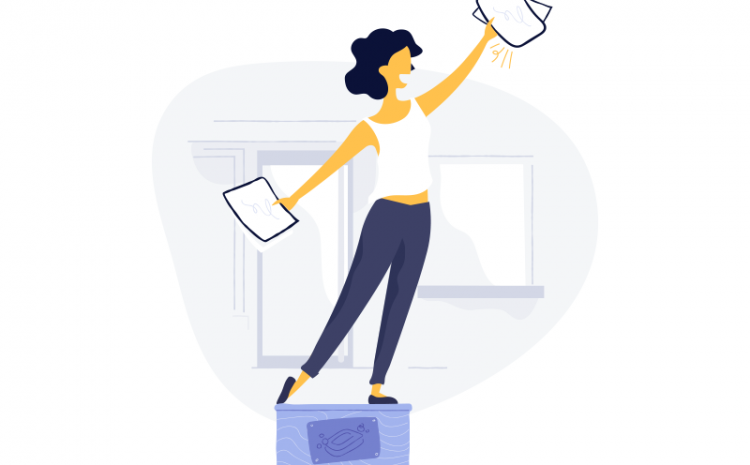Pedidos
-
Generales
-
Procesamiento de pedidos
-
Preparación de pedidos
-
Página de estado del pedido
-
Pedidos preliminares
-
Notas de entrega
-
Gestiona tus pedidos
-
Buscar, visualizar e imprimir pedidos
-
Reembolsar o cancelar un pedido
Generales
Comprender cómo funcionan los pedidos en Shopify es una parte importante del funcionamiento de tu negocio. Después de que un cliente realiza un pedido (a través de cualquiera de tus canales de venta activos), aparece en la sección Pedidos de Shopify. También puedes crear pedidos manualmente en tu panel de control de Shopify para registrar pedidos que hayas realizado fuera de Shopify o para enviar facturas por correo electrónico a tus clientes.
Tú administras todos los pedidos de tu tienda
desde la página de Pedidos de Shopify.
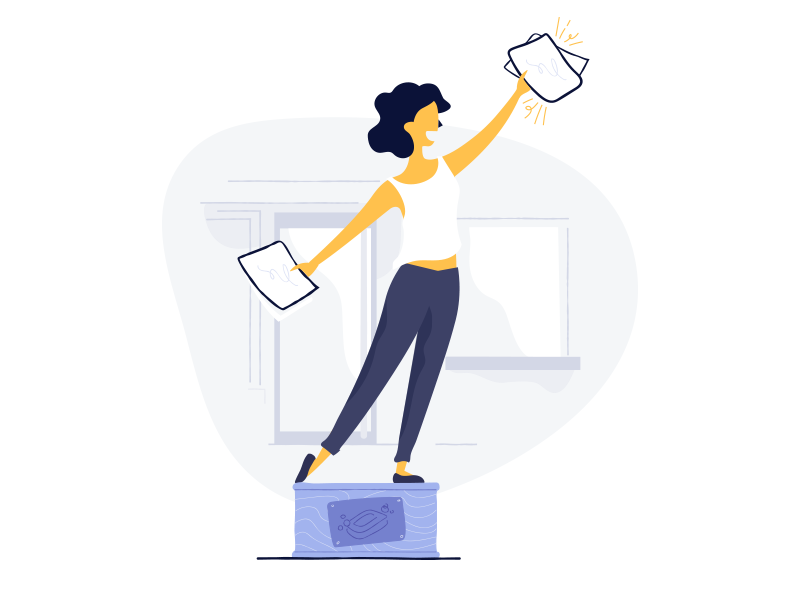
Procesamiento de pedidos
Cuando un cliente compra algo en tu tienda online o en cualquier otro canal de ventas, aparece como un nuevo pedido en la página Pedidos de Shopify.
¿Qué sucede cuando recibes un pedido en línea?
Cuando recibes un pedido en línea:
- Recibes una nueva notificación de pedido por correo electrónico, alerta en tu dispositivo móvil o alerta en el escritorio de tu computadora.
- La página Pedidos de Shopify muestra el nuevo pedido.
- El cliente recibe un correo electrónico de confirmación del pedido.
- Se empieza a procesar el pedido.
Nota
Un carrito abandonado se crea cuando no se finalizó un pedido, aunque el cliente llegó hasta la pantalla de pago.
¿Qué sucede cuando procesas un pedido de Shopify POS?
Cuando realizas una venta en persona utilizando Shopify POS:
-
- La página Pedidos de Shopify muestra el pedido con un estado de pago: Pagado o Parcialmente pagado.
- Si el cliente suministró su dirección de correo electrónico, recibirá un recibo de POS por correo electrónico.
Flujo de procesamiento característico para pedidos en línea
Cada pedido en línea pasa por 3 etapas. Para cada etapa, se requiere una acción diferente en Shopify. Puedes configurar Shopify para realizar estas acciones automáticamente, o puedes realizarlas manualmente:
| Estado del pedido | Lo que necesitas hacer |
|---|---|
| 1. Se recibió un pedido. | Captura el pago. |
| 2. Se recibió el pago del pedido. | Prepara los productos del pedido. |
| 3. El pedido está pagado y los artículos ya se enviaron. | Archiva el pedido |
Dependiendo de tus propias necesidades comerciales, puedes automatizar el procesamiento de tu pedido total o parcialmente en cada etapa.
Automatizar tu procesamiento de pedidos
Si estás vendiendo productos digitales o estás utilizando un servicio de envío de productos, es posible que desees automatizar el procesamiento de tus pedidos activando los siguientes mecanismos automáticos:
- Captura automática de pagos, para realizar la captura de tus pagos al momento de pasar el pedido.
- Procesamiento automático del envío del pedido, para realizar la notificación de tu envío (y las descargas digitales estén disponibles)
- Archivado automático de pedidos, para configurar el estado de tu pedido de manera que se cierre.
Nota
Si usas Zinc eCommerce de Microsip, solo se sincronizarán los pedidos que estén en estatus pagados. Posteriormente de remisionarlos o facturarlos, se actualizará a Preparado y Archivado automáticamente.
Preparación de pedidos
Después de que tu cliente haga un pedido, debes preparar y enviar los artículos en él. Este proceso se conoce como preparación de pedidos.
La preparación de pedidos generalmente incluye lo siguiente:
- Selección y empaquetado de productos en un sobre o caja
- Etiquetar el pedido para el envío
- Enviar el paquete con un transportista
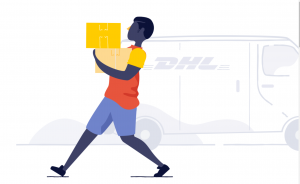
Debes elegir si preparas tus pedidos de forma manual o automática. La configuración que elijas se aplica a todos los métodos de preparación de pedidos. De forma predeterminada, tu tienda utiliza la preparación de pedidos manual.
Puedes cambiar a preparación de pedidos automática configurando tu configuración de procesamiento de pedidos.
Preparación de pedidos manual
La preparación manual te ayuda a hacer seguimiento de tu inventario fácilmente y controlar cuándo se envía un pedido. La preparación manual podría ser el mejor método si una de las siguientes situaciones aplica a tu negocio:
- Haces productos por encargo.
- Tienes productos disponibles para pedido en preventa.
- A veces te quedas sin inventario.
- Recomendamos ofrecer a tus clientes preparación de pedidos parcial sin tener que emitir un reembolso.
Después de que un cliente realiza un pedido y lo paga, el estado del pedido es No preparado hasta que lo abres manualmente y preparas el pedido.
Preparación automático
Después de que un cliente realiza un pedido y lo paga, la preparación de pedidos comienza automáticamente sin que hagas nada.
Si cualquiera de las siguientes situaciones se aplica a tu negocio, la preparación automático puede ayudarte a enviar tus pedidos de manera más efectiva:
- Vendes exclusivamente descargas digitales o tarjetas de regalo digitales
- Usas servicios de logística para todos tus productos.
- Sincronizas con Microsip mediante Zinc eCommerce.
Si usas servicios de logística integrados, se sincronizará con la plataforma de envíos. No necesitas capturar los datos de dirección del envío del pedido.
Configura la preparación automática de pedidos desde la configuración de procesamiento de pedidos.
Precaución
No configures los pedidos para que se preparen automáticamente si necesitas empaquetar y enviar productos. Tus pedidos se marcarán como preparados y no podrás ordenarlos para determinar qué pedidos deben enviarse.
Página de estado del pedido
La página de estado del pedido es la última página de la ventana de pago de tu tienda. La página de estado del pedido le permite a tus clientes:
- Verificar el estado de su envío sin necesidad de contactarte directamente.
- Pedir productos de nuevo
- Ver actualizaciones en tiempo real sobre la ubicación de su envío
- Aceptar o recibir notificaciones de Messenger, SMS y de correo electrónico
- Hacer clic para comenzar a comprar en tu tienda online de nuevo
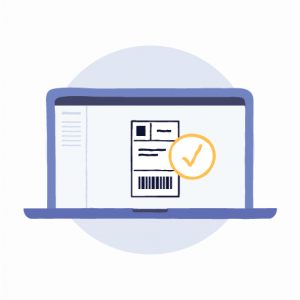
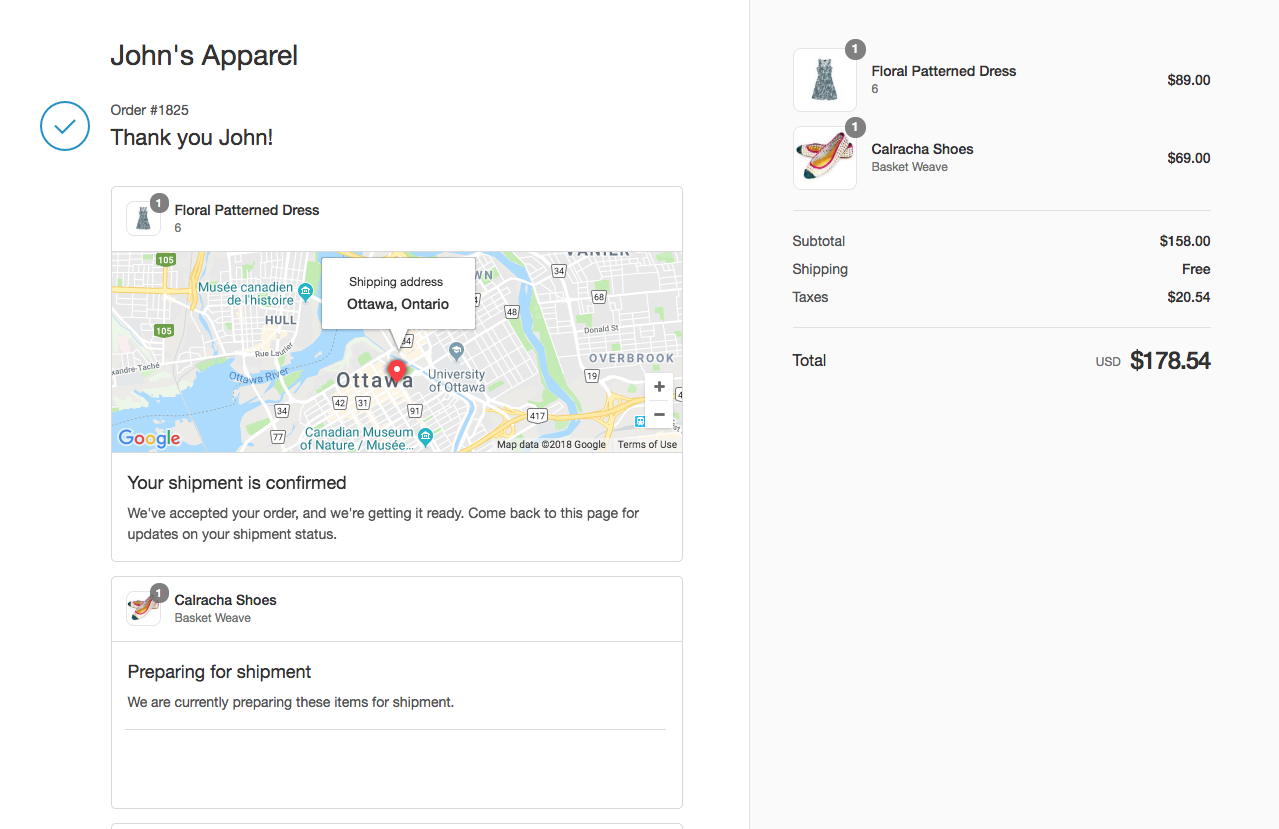
Acerca de las páginas de estado del pedido
Los clientes pueden visitar la página de estado del pedido para verificar el progreso de su pedido a medida que se prepara. Cuando actualizas los estados de confirmación del pedido y de envío, puedes enviar automáticamente a los clientes un enlace a la página de estado del pedido por correo electrónico o texto SMS.
El tipo de notificación que recibe tu cliente depende de la información de contacto que indica en la pantalla de pago. Por ejemplo, si tu cliente introduce su dirección de correo electrónico y número de teléfono, recibe las notificaciones por correo electrónico y SMS. Puedes dar a los clientes la opción de suscribirse a estas notificaciones.
Si deseas enviar actualizaciones de estado de pedidos a tus clientes por correo electrónico, debes configurar tus plantillas de correo electrónico para que incluyan automáticamente un enlace a la página de estado del pedido.
También podrías considerar personalizar tu página de estado del pedido para mostrar notas y mensajes especiales.
Suscripción de un cliente para recibir actualizaciones de pedidos
Los clientes pueden recibir actualizaciones de los pedidos por correo electrónico o por teléfono, según la información que suministren durante el proceso de pago. Los clientes pueden agregar un número de teléfono o dirección de correo electrónico en la página de estado del pedido.
Personalización de la página de estado del pedido
Estas son algunos ejemplo de personalizaciones que podamos usar para la página de estado del pedido.
- Agregar el seguimiento. Puedes usar el seguimiento de conversiones para hacer seguimiento de cuándo tus clientes visitan tu pantalla de pago y con qué frecuencia completan una compra. El seguimiento de conversiones puede ayudarte a obtener más información sobre las tendencias de compra en tu tienda, como el valor promedio de los pedidos y las ventas totales por producto. Hay varias plataformas disponibles que te brindan acceso a estos datos como Google Analytics, Facebook Pixel , etc.
- Mensaje por método de envío. Por ejemplo, es posible que tengas una opción de recoger en tienda para los clientes que viven lo suficientemente cerca de tu tienda física. Puedes darles la dirección de tu tienda en la página de estado del pedido si seleccionan el método de envío indicado.
- Mensaje según la ubicación de los clientes. Puedes agregar un mensaje personalizado a la página de estado del pedido, que solo aparecerá para los clientes con direcciones de envío en una región determinada. Por ejemplo, puedes optar por mostrar un mensaje sólo a los clientes que viven en CDMX. Puedes definir tantas áreas como desees.
Pedidos preliminares
Puedes crear pedidos para tus clientes y enviárselos desde el panel de control de Shopify o la app de Shopify. Los pedidos que crees a nombre de tus clientes se denominan pedidos preliminares; estos son similares a los pedidos que tus clientes crean por sí mismos, pero un pedido preliminar se convierte en un pedido cuando aceptas el pago correspondiente.
Los pedidos preliminares pueden contener la siguiente información:
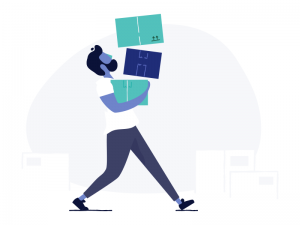
- Uno o más productos
- Descuentos sobre artículos individuales o sobre todo el pedido
- Tarifas de envío
- Impuestos aplicables
- Un cliente
- Etiquetas
Los pedidos preliminares son útiles al momento de hacer las siguientes tareas:
- Aceptar el pago de un pedido que tomaste por teléfono, en persona o en otro lugar. Al aceptar el pago de tu pedido preliminar, se crea el pedido correspondiente en la página Pedidos.
- Enviar el pedido (Shopify lo llama factura, en México no tiene validez fiscal) a los clientes para que paguen con un enlace hacia una ventana de pago segura.
- Usar elementos personalizados para reflejar costos adicionales o productos que no aparecen en tu inventario.
- Arreglar manualmente pedidos con errores provenientes de cualquiera de tus canales de venta activos.
- Vender productos a precios de descuento o al mayoreo.
- Aceptar reservaciones
- Guardar los pedidos como un borrador y poder retomarlos luego. Si guardas tu pedido como un borrador, puedes actualizarlo luego desde la página Borradores en tu panel de control de Shopify.
Nota
No puedes editar un pedido preliminar después de marcarlo como pagado, como pendiente o pagarlo utilizando la información de facturación del cliente.
Pedido por correo electrónico
Un pedido preliminar proporciona al cliente un enlace a la página de pago del pedido actual, de manera que el cliente pueda introducir la información de facturación, seleccionar un método de envío y proceder al pago. Después de que el cliente finalice el proceso de pago utilizando el enlace, el pedido preliminar se convierte en un pedido en la página Pedidos y queda marcado automáticamente como Pagado.
Aceptar pago
Algunos pedidos no necesitan enviarse a un cliente para el pago. Si ya recibiste el pago, el pago está en camino, o ya tienes la información de tu cliente para el pedido, entonces puedes elegir la opción de pago adecuada.
Al aceptar el pago de un pedido preliminar, se crea un pedido en la página Pedidos.
Si aún no estás listo para aceptar el pago, puedes guardar el pedido como un borrador y aceptar el pago luego.
Los siguientes métodos para aceptar pagos están disponibles:
- Marcar como pagado: utilízalo si ya recibiste el pago del pedido actual o si estás importando un pedido anterior desde otra plataforma a tu panel de control de Shopify. Tu proveedor de pago no captura nuevamente el monto recibido. Se envía un correo electrónico de confirmación del pedido al cliente.
- Marcar como pendiente: Utilízalo si estás esperando el pago del pedido actual. No puedes editar un pedido preliminar después de marcar el pago como pendiente. Cuando recibas el pago del pedido, puedes marcarlo como pagado desde tu página Pedidos. Hasta entonces, su estado de pago se mantiene como Pendiente.
- Pagar con tarjeta de crédito: Utilízalo si tienes la información de facturación de tu cliente o si tu cliente puede introducirla directamente. Este método de pago requiere un proveedor de pago directo.
Si usas un proveedor de pago directo con tarjeta de crédito compatible, pagarás las mismas comisiones de transacción cuando proceses compras con tarjeta de crédito que las que pagas por los pedidos en línea.
Si marcas el pedido como pagado y seleccionas un método de pago manual, como el pago contra reembolso o el depósito bancario, no generas comisiones de transacción para dicho pedido.
Notas de entrega
Cuando estés gestionando pedidos, quizás desees incluir una nota de entrega en el paquete que estás enviando a tu cliente. Las notas de entrega ayudan a informar lo que se está enviado al cliente.
Nota
Una nota de entrega no es una comprobante fiscal digital por internet (CFDI)
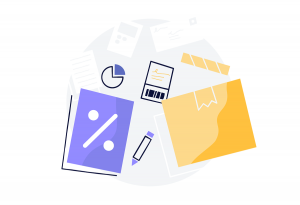
Imprimir nota de entrega
Puedes imprimir notas de entrega después de haber comenzado el proceso de gestión y envío del pedido. Las notas de entrega no se pueden imprimir desde la página Pedidos. Las notas de entrega incluyen todos los artículos que se envían en un empaque específico. Si tienes varios envíos para un mismo pedido, puedes imprimir un nota de entrega para cada envío.
Gestiona tus pedidos
Además de preparar los pedidos y recibir el pago, es posible que desees etiquetar pedidos abiertos, agregarles notas, revisar la cronología del pedido y hacer un seguimiento con el cliente.
Cronología de un pedido
Puedes ver el historial detallado de cada pedido en la Cronología del pedido. Además, puedes introducir notas y comentarios en la Cronología.
También puedes hacer lo siguiente desde la Cronología:
- Comunicarte con los empleados
- Adjuntar archivos
- Enlazar hacia otros productos, pedidos y clientes
Ver eventos de pago desde la cronología
Cuando un cliente paga su pedido, los detalles de pago se registran en la Cronología como un evento de pago. Puedes expandir los eventos de pago para ver más detalles. Los eventos de pago pueden ser útiles si necesitas resolver problemas con una captura de pago no procesado o un reembolso.
Si tu cliente no completó el proceso de pago, ve al historial de pagos abandonados para ver los eventos de pago.
Etiquetas al pedido
Puedes organizar tus pedidos más allá de la captura de pago, pagado y preparación agregando etiquetas. Puedes filtrar pedidos por etiqueta y luego, guardar una búsqueda de dicha etiqueta para acceder rápidamente a esos pedidos en el futuro.
Contacta a un cliente sobre un pedido
Shopify almacena toda la información de contacto de tus clientes. Puedes agregar información de contacto adicional al hacer clic en Editar en la sección Contacto de la página de pedido y luego agrega los detalles. Si ofreces a los clientes la opción de suministrar una dirección de correo electrónico o un número de teléfono en la ventana de pago, es posible que veas sólo la información de contacto que el cliente eligió agregar en la sección Contacto. Para contactar a un cliente que eligió agregar un número de teléfono, llama al número que el cliente agregó.
Habilitar notificaciones push
Puedes usar la App de Shopify para habilitar notificaciones push de manera que recibas un aviso en tu teléfono cada vez que recibas un pedido en tu tienda.
Nota
Además de habilitar las notificaciones en la aplicación Shopify, debes asegurarte de que las notificaciones estén habilitadas en la configuración principal de tu dispositivo.
Página de estado del pedido de un pedido
Cuando tus clientes completan un pago, se les envía una URL con la página del estado del pedido, que es la última página del proceso de pago.
Ellos pueden realizar un seguimiento del estado de su pedido en esta página, y podrán contactarte si tienen preguntas sobre el pedido.
Puedes acceder a la página que tus clientes ven, desde tu panel de control de Shopify.
Archivar un pedido que hayas preparado
Al hacer la preparación de un pedido, puedes archivarlo para eliminarlo de la lista de pedidos abiertos. Archivar te permite hacer seguimiento de los pedidos abiertos que aún no se hayan completado y asegurarte de que tienes un recuento exacto de los pedidos abiertos en Shopify.
Para ver una lista completa de tus pedidos archivados, puedes aplicar un filtro a tu lista de pedidos.
Nota
Archivar un pedido no es lo mismo que cancelar un pedido. Cuando archivas un pedido, no se elimina. Puedes eliminarlo desde la lista de pedidos abiertos.
Buscar, visualizar e imprimir pedidos
Si tienes una gran cantidad de pedidos, deberás organizarlos para que sea más fácil buscar y manejar la lista.
Ordena tu lista de pedidos
De forma predeterminada, tu lista de pedidos está organizada del más reciente al más antiguo. También puedes ordenar tus pedidos por:
- Número de pedido
- Fecha
- Nombre del cliente
- Estado del pago
- Estado de la preparación
- Precio total
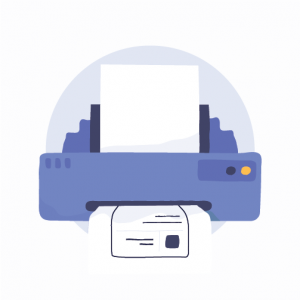
Por ejemplo, si deseas ver todos tus pedidos menos costosos, ordénalos por el Precio total (de menor a mayor) para organizar tu lista de pedidos por el monto total del pedido. Esto lleva a los pedidos con el precio total más pequeño al principio de la lista. Si clasificas por Precio total (de mayor a menor), entonces se invierte el orden, poniendo tus pedidos más costosos al principio de la lista.
Filtrado de pedidos
Desde tu panel de control de Shopify, puedes usar filtros para cambiar qué pedidos se muestran y realizar acciones masivas en varios pedidos a la vez. También puedes filtrar tus pedidos, utilizando una búsqueda personalizada y guardarlos para obtener resultados más rápidos en el futuro.
Puedes hacer lo siguiente con los filtros de pedidos:
- Filtra tus pedidos
- Filtrar por sucursal
- Filtro con un término personalizado
- Guarda tus filtros
- Usa acciones masivas con un filtro
Filtra tus pedidos
De forma predeterminada, todos tus pedidos se muestran en tu lista de pedidos. Puedes cambiar cuáles pedidos se muestran si aplicas filtros a tu lista.
Por ejemplo, puedes usar el filtro Sin preparar para ver una lista de todos los pedidos no preparados de tu tienda. También puedes combinar filtros para ver los pedidos que coinciden con varios criterios. Por ejemplo, puedes combinar los filtros de Bajo riesgo y No pagados para ver una lista de los pedidos de tu tienda que son de bajo riesgo y no se han pagado.
Puedes usar los siguientes filtros en la lista de pedidos:
- Estado: abierto, archivado, cancelado
- Estado de pago: autorizado, pagado, parcialmente reembolsado, parcialmente pagado, pendiente, reembolsado, no pagado, anulado
- Estado de preparación: preparado, no preparado, parcialmente preparado
- Etiquetado con: filtrar por una etiqueta de pedido personalizada
- Canal de ventas: filtrar con canales de venta activados
- Estado del contracargo y reclamo: necesita respuesta, en revisión, ganado, perdido
- Nivel de riesgo: alto, mediano, bajo
- Fecha: en la última semana, en el último mes, en los últimos 3 meses, en el último año, o personalizado
- Tarjeta de crédito: los últimos 4 dígitos de la tarjeta de crédito
Imprimir un pedido
Es posible que quieras hacer una copia impresa de un pedido para tus propios registros, o para incluirla cuando realices el envío a un cliente.
Reembolsar, cancelar o eliminar un pedido
Dependiendo de tu política de devolución, puede que debas reembolsar o cancelar pedidos. Al reembolsar los pedidos de manera rápida y profesional, muestras tu compromiso con el servicio al cliente y puedes alentar al cliente a comprar nuevamente en el futuro.
Puedes reembolsar un pedido completo o de manera parcial. En algunas circunstancias, puedes cancelar un pedido y emitir un reembolso.
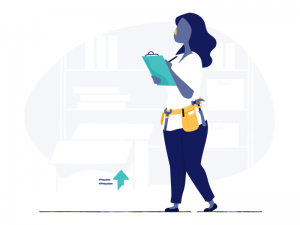
Nota
Un reembolso solo se puede enviar al método de pago original. Si un cliente ya no tiene acceso a ese método de pago, debe contactar al banco o la agencia para solicitar el método de pago original para reclamar los fondos después de que se envíe el reembolso.
Reembolsar todo el pedido
El reembolso de un pedido da lugar a la devolución del pago al cliente. Cuando reembolsas un pedido, tienes la opción de reponer los artículos y enviar un correo electrónico de notificación al cliente.
Los artículos en un pedido se ordenan según su estado en el proceso de gestión y envío.
Si reembolsas un pedido en forma de crédito en tienda utilizando Shopify POS, puedes reembolsar el importe hacia el método de pago original luego.
Reembolso parcial de un pedido
Puedes emitir un reembolso parcial de determinados artículos en un pedido. Puedes emitir reembolsos parciales adicionales hasta que hayas alcanzado el total disponible para reembolsar, correspondiente al importe original del pedido.
Cancelar un pedido
Puedes cancelar un pedido en las siguientes situaciones:
- No has cobrado el pago del pedido.
- Has cobrado el pago del pedido, pero no se han enviado los artículos.
Si reembolsas parcialmente al cliente mientras cancelas el pedido, puedes volver luego al pedido y emitir reembolsos parciales adicionales.
Entre las razones más comunes para cancelar un pedido figuran las siguientes:
- El pedido fue fraudulento.
- El cliente cambió de opinión.
- Los artículos pedidos no están disponibles.
Nota
Si cancelas un pedido que fue preparado, debes cancelar la preparación de pedidos manualmente. Cancelar la preparación de pedidos en Shopify no detiene el proceso de preparación de pedidos en curso.
Para cancelar las comisiones por transacción por cualquier motivo, debes reembolsar el pedido asociado en tu panel de control de Shopify. Si no se ha emitido una factura cuando se reembolsa un pedido, no se te cobrarán comisiones por transacción. Si ya se facturaron los cargos por transacción, el monto cobrado se acreditará a tu cuenta. Si cancelas un pedido sin reembolsar el pago, no recibirás crédito de la comisión por transacción.
Después de cancelar un pedido, total o parcialmente, los detalles sobre la reposición y el reembolso se guardarán en la Cronología del pedido.
Eliminar un pedido
Al eliminar un pedido se elimina cualquier registro del panel de control de Shopify y del historial de pedidos. Se pueden eliminar sólo los siguientes tipos de pedido:
- Pedidos que se pagaron con un método de pago manual
- Pedidos que comenzaron como un pedido preliminar y que luego se marcaron como pagados
- Pedidos que fueron importados a través de la API de Shopify
- Pedidos de prueba
Nota
Antes de poder eliminar un pedido, se debe archivar o cancelar. Los pedidos cuyo pago se procesó a través de Shopify POS o a través de tu ventana de pago en línea, se pueden archivar, pero no eliminar.
¿Te resultó útil esta información?
Evalúa nuestro contenido que hemos preparado para ti, ¡nos ayuda a mejorar!