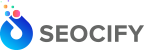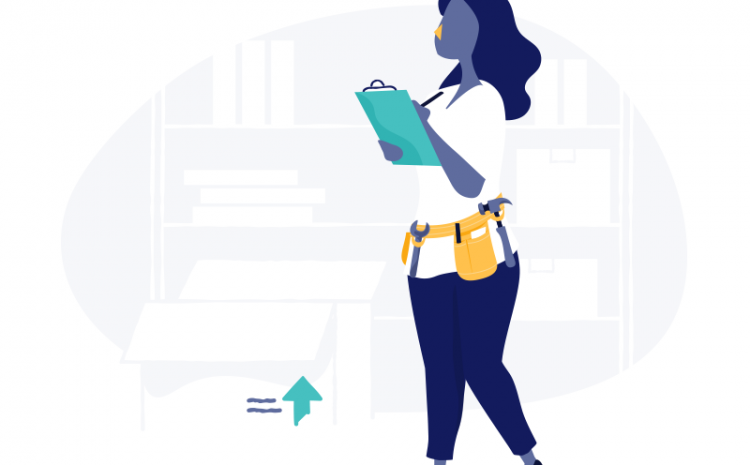Zinc eCommerce de Microsip
-
Generales
-
Instalación
-
Configuración de Ventas Microsip
-
Configuración de Zinc eCommerce.
-
Operación de Zinc eCommerce.
Generales
Zinc eCommerce es una herramienta desarrollada en 2016 por Microsip en alianza con Shopify y que permite vender en línea los artículos registrados en Microsip.
En resumen, Zinc eCommerce te ayudará a:
- Sincronizar periódicamente una lista de artículos seleccionados del catálogo de artículos Microsip con una tienda en línea de Shopify.
- Descargar automáticamente las órdenes que se levantan en la tienda en línea como pedidos del sistema de Ventas Microsip.

Zinc eCommerce es un sistema desarrollada
por Microsip en alianza con Shopify.
Instalación
Normalmente, un consultor Microsip te instalará el sistema de Zinc eCommerce en tu empresa, en su defecto nosotros te lo instalaremos.
Zinc eCommerce está diseñado para arrancar de forma automática cuando inicia el equipo en el que está instalado y configurado, arranca y se carga en el área de notificaciones de Windows.
Recomendación
Asigna un equipo específicamente, diferente al servidor para la sincronización.
1.- Credenciales de Acceso (APIs)
Zinc eCommerce se conecta a la tienda en línea de Shopify mediante credenciales de acceso (API key y API password) y la url de la tienda. Esta integración nosotros la hacemos, pero es importante que sepas cómo se hace, por si necesitas actualizar la integración.
- Para crear las nuevas credenciales:
- Ir a la opción ‘Apps – Private Apps – Create a Private App’
- En la ventana siguiente es necesario especificar un nombre para el set de credenciales y proporcionar una dirección de correo electrónico.
- El nombre puede ser ‘Sincronizador Microsip’ y el correo puede ser carlos@eCohete.com.
- Dar click en “Save App” o “Guardar”.
- Se mostrará una página con las credenciales de acceso (API key/ API password), tomar nota de dichas credenciales ya que serán usadas más adelante.
- Estas credenciales pueden ser consultadas en cualquier momento en esta misma sección.
Configuración de Ventas Microsip
2.- Define una lista de precios
- Los artículos que se van a vender en la tienda de Shopify deben de tener una lista de precios definida, puede ser el Precio de lista, predefinida por la empresa o bien puedes crear un nuevo precio desde el Administrador del Sistema, por ejemplo “Precio web” o “Precio en tienda en línea”.
- Este precio deberá ser asignado al cliente mediante una Políticas de descuentos por cliente.

3.- Define una serie de Pedidos.
- Da de alta una serie de pedidos al que serán registrados los pedidos que se reciban de la tienda de Shopify, un ejemplo puede ser “PW” Haciendo relación a Pedidos Web.
4.- Define un cliente para los pedidos.
- Da de alta un cliente al que serán registrados los pedidos que se reciban de la tienda de Shopify, un ejemplo puede ser “Cliente Web”.
- Este cliente debe tener configuradas sus Políticas de descuentos por cliente para que se asignen sus precios y descuentos.
Recomendación
Realiza una prueba manual con el cliente y los artículos para validar los precios y descuentos a publicar son los correctos.
5.- Define los artículos a sincronizar
- Los artículos que se van a vender en la tienda de Shopify deben de tener la lista de precios que definiste en el paso 2.
- Como recomendación, el precio neto (después de descuentos e impuestos) deberá tener como máximo dos decimales; de lo contrario podrán ocurrir diferencias de redondeo entre los totales registrados en las órdenes Shopify y los totales de los pedidos recibidos en Microsip.
- Los artículos deben tener su peso definido ya que este peso será usado por la tienda para calcular el costo de envío.
5.1.- Configura los artículos
Se sincroniza una lista de artículos seleccionados del catálogo de la empresa Microsip con la tienda en línea Shopify.
- Es necesario seleccionar esta lista de artículos mediante el botón ‘Artículos a sincronizar’ de la pantalla de configuración del sistema.
- En la pantalla de selección de artículos se pueden definir los artículos a sincronizar de las siguientes formas:
- Todos los artículos menos las excepciones indicadas. Se pueden indicar excepciones de líneas de artículosb, grupos de líneas y artículos.
- Sólo los artículos indicados menos las excepciones indicadas. Se pueden indicar líneas de artículos, grupos de líneas y artículos. Se pueden indicar como excepciones líneas de artículos y artículos individuales.
5.2.- Configura las variantes
- Las tiendas virtuales de Shopify te permiten el manejo de Variantes. Las Variantes son un grupo de artículos que únicamente difieren en 1 o 2 atributos o características, y que por lo tanto se desean mostrar juntos en la tienda virtual para que el cliente de la tienda indique los atributos que desea para el artículo. Por ejemplo una camisa puede tener varias tallas (CH, M, G) y puede tener varios colores (blanco, verde, gris, rojo); por lo tanto en la tienda vrtual de Shopify se desea mostrar únicamente la camisa y dejar que el cliente escoja la talla y color que desea.
Las Variantes son útiles porque de otro modo se tendrían que mostrar en la tienda artículos que son prácticamente iguales, ya que solo varían en atributos muy específicos, y eso complicaría la navegación de los clientes en la tienda. Shopify permite definir para cada artículo de 1 a 3 atributos para cada grupo de variantes.
El nombre de los atributos es configurable por el usuario.
-
- Para cada atributo se pueden indicar los valores que se deseen.
- Cada artículo del grupo de Variantes tiene su propio precio, peso e imagen.
- En Zinc, se pueden definir grupos de Variantes mediante la opción ‘Herramientas – Variantes’ del menú principal.
- El grupo de variantes estará identificado por un artículo que debe estar registrado en Microsip.
- El artículo no deberá ser un juego, debe ser no almacenable y no debe ser el identificador de otro grupo de variantes.
- En la tienda virtual de Shopify, el grupo de variantes tendrá el nombre y la descripción que tenga este artículo.
- Para ser compatibles con Shopify, en Zinc también se podrán indicar de 1 a 3 atributos para cada grupo de variantes.
- El nombre de los atributos es configurable por el usuario.
- Para cada atributo el usuario podrá definir los valores que desee; por ejemplo, para el atributo ‘Talla’ los valores podrían ser ‘Chica’, ‘Mediana’ y ‘Grande’.
- En base a los atributos y valores indicados por el usuario, se irá formando una matriz en la que para cada uno de sus renglones tendrás que indicar el artículo de Microsip que corresponde a esa combinación.
- El artículo asignado a una combinación no puede repetirse en la matriz ni formar parte de otro grupo de variantes.
- Cada artículo indicado en la matriz tiene su precio, peso e imagen, y así se sincronizará a la tienda virtual de Shopify.
- Las Variantes definidas en Zinc serán sincronizadas con la tienda virtual de Shopify junto con los demás artículos registrados en Microsip.
6.- Define los fletes
- El artículo de fletes debe estar definido en las preferencias de la empresa del sistema de Ventas.
- El artículo de fletes será incluido en los pedidos que se reciban de la tienda de Shopify para cobrar el envío de los artículos.
- El artículo de fletes debe tener la misma configuración de impuestos que se estableció en las tarifas de envío de la tienda de Shopify; por ejemplo, si se definió un 16% de impuesto para las tarifas de envío de la tienda de Shopify, el artículo de Fletes tendrá que tener también un impuesto del 16%.
Configuración de Zinc eCommerce.
7.- Inicia Zinc eCommerce
- Zinc eCommerce puede iniciarse por primera vez mediante el acceso directo que el instalador Microsip creó en el escritorio del equipo.
- Al ejecutar Zinc eCommerce por primera vez, tendrás que definir la conexión y la empresa Microsip que se estará sincronizando con la tienda virtual de Shopify.
- Una vez arrancado por primera vez, Zinc eCommerce se ejecutará permanentemente y se iniciará de forma automática cuando el equipo arranque.
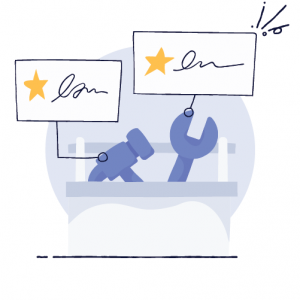
8.- Configuración general
Para que se pueda tener comunicación con la tienda virtual es necesario definir los siguientes datos en la pantalla de configuración de Zinc eCommerce (Herramientas / Configuración del Sincronizador), en la pestaña general:
8.1 Configura la información que se envía
- Existencias. Indica si deseas que Shopify calcule la existencia de los artículos. Si seleccionas esta casilla, Shopify llevará la existencia de los artículos de los almacenes seleccionados entre cada sincronización y mostrará en la tienda virtual las unidades en existencia. Si no se selecciona esta casilla, Shopify no mostrara en la tienda virtual las unidades en existencia.
- Descripción. Define si deseas indicar la descripción de los artículos en Shopify. Te recomendamos gestionar las descripciones de los artículos en Shopify, para usar texto con formato (negritas, cursivas, tamaño de la fuente, tablas, viñetas, etc), además de contenido de imágenes, videos o archivos descargables. Si esta característica no es seleccionada, se pondrá como descripción de los artículos en Shopify lo que se tenga indicado en las notas de ventas de los artículos en Microsip.
- Artículos a Sincronizar.- Selecciona los artículos a sincronizar con la tienda en línea de Shopify. Puedes elegir por grupo, línea o artículos específicos, además de excluir de la sincronización los que necesites.
- Frecuencia de sincronización de los artículos. Puedes definir que la sincronización sea periódica o bien indicar horas específicas.
8.2 Configura la información que se descarga
- Almacén de pedidos. Indica el almacén de donde se surtirán los pedidos recibidos desde la tienda virtual de Shopify.
- Cliente. Asigna el cliente que se usará en Ventas Microsip a los pedidos que se reciban desde la tienda virtual. Elige el cliente del paso 4.
- Serie de pedidos. Indica la serie que se asignará en Ventas Microsip a los pedidos que se reciban desde la tienda virtual.
- Vender sin Existencia. Elige si se deseas vender productos sin existencia en la tienda virtual. Esta opción aplica únicamente cuando en la configuración de la sincronización de artículos se indicó que se desea que Shopify lleve la existencia.
- Frecuencia de sincronización de los pedidos. Indica la frecuencia de sincronización de los pedidos desde la tienda en línea. Puedes definir que la sincronización sea periódica o bien indicar horas específicas.
9.- Configuración de conexiones
Para que se puedan sincronizar la base de datos de Microsip, con la tienda en línea, estableceremos datos de conexión a la base de datos de la empresa y credenciales de la tienda. Para acceder o cambiar estos datos ingresa a Herramientas / Configuración del Sincronizador / Conexiones:
9.1 Conexión Microsip
- Usuario y contraseña del usuario Microsip. Registra las credenciales que Zinc eCommerce usará para conectarse a la empresa Microsip para leer y escribir información. Prueba la conexión.
Recomendación
Crea un usuario Microsip especial para Zinc eCommerce.
9.2 Conexión Shopify
- API, Password y URL. Indica el API key, API password y URL de la tienda en línea de Shopify.
- El URL de la tienda virtual se forma de la siguiente manera: http://<nombre-tienda>.myshopify.com
- El API key y API password son las que creaste en el paso 1. Pueden consultarse en el Dashboard de la tienda virtual en la sección Apps / Private Apps. Prueba conexión.
10.- Configuración de notificaciones
En la pestaña correo electrónico, definirás si se desea recibir notificaciones de errores por correo electrónico.
- Indica los datos del remitente y destinatario de los correos electrónicos.
Operación de Zinc eCommerce.
Zinc e-commerce arranca de manera automática cada vez que arranca el equipo en donde se instaló, únicamente es necesario arrancarlo manualmente después de la instalación mediante el acceso directo que se crea en el escritorio del equipo.
Se ejecuta minimizado en el System Tray de Windows. Para abrirlo es necesario hacer doble click en el icono con el botón izquierdo del ratón, o hacer clic con el botón derecho para ver el menú contextual de la aplicación y seleccionar la opción ‘Mostrar’.

11.- Acceso
- Antes de entrar al sistema es necesario introducir credenciales de usuario válidas. Es necesario que el usuario tenga asignado el permiso de usar Zinc eCommerce. Este permiso se asigna en la Administración del sistema.
- Una vez que el sistema arranca, este permanece en el System Tray de Windows aún cuando se haga clic en el botón de Cerrar de la aplicación. Para cerrar definitivamente la aplicación es necesario usar la opción de ‘Archivo – Salir’ o seleccionar la opción ‘Cerrar’ en el menú contextual del icono del System Tray.
12.- Sincronización
12.1 Artículos
El sistema básicamente realiza las dos siguientes operaciones:
- Elimina artículos. Durante la sincronización se eliminan artículos que estén registrados en la tienda virtual de Shopify y que no estén registrados en Microsip.
- Crear Artículos. Al registrar los artículos en la tienda de Shopify se indica en el campo ‘Product_Type’ el nombre de la línea del artículo en Microsip.
- El campo ‘Product_Type’ permite agrupar o clasificar los artículos en la tienda de Shopify.
- Al registrar los artículos en la tienda de Shopify se indica como su ‘SKU’ la clave principal del artículo en Microsip.
- Al usar la clave principal como ‘SKU’ en Shopify, es posible buscar artículos en la tienda de Shopify mediante su clave principal sin hacer ninguna configuración especial.
12.2.- Etiquetas
La tienda de Shopify permite asignar Etiquetas (Tags) a los artículos para poder ejecutar búsquedas o agruparlos en colecciones que permitan mostrar juntos artículos que pertenecen a diferentes líneas en Microsip. Por ejemplo artículos en oferta, en liquidación, más vendidos, etc.
La asignación y administración de Etiquetas se hace directamente en la tienda de Shopify. Después de sincronizar los artículos desde Microsip es necesario ir a la sección de Productos de la tienda de Shopify y asignar las etiquetas que correspondan a cada artículo.
La sincronización de artículos no modificará las etiquetas que hayan sido asignadas a los artículos.
12.3.- Imágenes
La tienda de Shopify permite asignar un número ilimitado de imágenes a cada artículo para que los usuarios puedan visualizar a detalle sus características físicas.
La asignación y administración de las imágenes se hace directamente en la tienda de Shopify. Después de sincronizar los artículos desde Microsip es necesario ir a la sección de Productos de la tienda de Shopify y asignar las imágenes que correspondan a cada artículo.
La sincronización de artículos no modificará las imágenes que hayan sido asignadas a los artículos.
La única excepción a esta condición es cuando se sincroniza un artículo por primera vez, en ese caso se carga en la tienda de Shopify la imagen principal que el artículo tenga asignada en Microsip. En sincronizaciones posteriores ya no se modifican las imágenes que el artículo tenga asignadas en la tienda de Shopify.
12.4.- Pedidos
Este proceso obtiene las órdenes abiertas y pagadas de la tienda Shopify y las inserta como pedidos del sistema de Ventas en la empresa Microsip.
Una vez que el pedido sea facturado en Ventas, en la siguiente sincronización de pedidos el sistema se encargará de cerrar dichos pedidos en la tienda Shopify.
Los pedidos que se reciban en la tienda de Shopify serán insertados por el sincronizador al sistema de Ventas.
-
- La información indicada por el usuario en la orden de Shopify (nombre, dirección de envío, etc.) será insertada como un consignatario del pedido de Ventas.
- Para facturar dichos pedidos hay dos opciones:
- Factura global de las ventas en línea (factura del cliente web):
- Se incluyen todos los pedidos del cliente web en una factura. Es necesario que el usuario elabore una factura nueva y añada todos los pedidos pendientes del cliente web.
- Esta opción se usa para facturar los pedidos de todos aquellos clientes que no pidan una factura.
- Factura de un cliente de la tienda en línea:
- En caso de que algún cliente requiera factura de su compra deberá ponerse en contacto con la tienda para pedirla.
- Será necesario que se abra el pedido del cliente en Ventas y se genere una factura a partir de dicho pedido. Se revisarán los datos de la factura son los mismos datos que el cliente indique para facturar (por teléfono o correo) ya que el pedido tiene los datos de envío los cuales pueden no ser los mismos. En caso de que no sean los mismos se creará una nueva dirección para facturar con dicha dirección.
- Si ventas está ligado a Cxc entonces las facturas que se hagan a partir de pedidos de la tienda Shopify generarán cargos en Cxc y se tendrán que capturar los cobros de estos cargos manualmente.
- El importe de los pedidos que son inyectados a Ventas por el Sincronizador es por el total del pedido, es decir no rebaja las comisiones del Gateway de pagos, ni las comisiones que Shopify cobra por cada transacción.
12.5.- Sincronización manual
Es posible ejecutar una sincronización manual de Artículos o de Pedidos haciendo clic en el botón correspondiente de la ventana principal de la aplicación.
Para hacer cambios en la configuración del sistema, la sincronización automática debe estar detenida.
También es posible que el sistema ejecute de forma periódica estas Sincronizaciones sin que haya tu intervención. Para hacer esto es necesario configurar la periodicidad de la sincronización en la pantalla de configuración del paso 8.1 y 8.2.
La sincronización de artículos y de pedidos se ejecuta de forma independiente, es decir, cada uno tiene su configuración de periodicidad.
En caso de que la aplicación esté ejecutándose de forma automática y ocurra un error que no permita seguir sincronizando entonces cambiará el icono del sistema para notificar esta condición de error.
- La aplicación típicamente estará instalada en un equipo que se considere como un Servidor. Este equipo debe estar encendido y con el sistema ejecutándose para que las sincronizaciones de artículos y de pedidos se ejecuten de forma automática.
- Es necesario definir un usuario Microsip el cual será usado por el sistema para realizar la sincronización de artículos y de pedidos; este usuario se define en la pantalla de configuración del sistema (pestaña de Conexiones).
- En caso de que durante la operación del sistema ocurra un error se hace lo siguiente:
- Se registra el error en la bitácora Microsip. Seleccionar la bitácora ‘Sincronización con Shopify’ en el módulo de administración Microsip, en la opción ‘Herramientas – Consulta de bitácoras’ de la empresa deseada.
- También se envía un correo con la descripción del error al correo del administrador. Este correo sólo se envía si así está definido en la configuración del sistema, en la pestaña ‘Correo electrónico’.
- Si se desea cambiar la empresa de Microsip que se sincroniza con la tienda de Shopify es necesario cerrar todas las órdenes abiertas en la tienda de Shopify antes de cambiar de empresa en el sincronizador.
¿Te resultó útil esta información?
Evalúa nuestro contenido que hemos preparado para ti, ¡nos ayuda a mejorar!